

In MS Teams schnell, einfach und
übersichtlich zurechtfinden
In MS Teams schnell, einfach und
übersichtlich zurechtfinden
Hier findest du Antworten auf häufig gestellte Fragen zu unserer neuen Kommunikations- und Austauschplattform
Basisinfos
Wir sind davon überzeugt, dass Kommunikation, Austausch und Vernetzung grundlegende Elemente für eine erfolgreiche Ausbildung sind. Unser Ziel ist es, euch die bestmöglichen Lernbedingungen zu bieten und die Kommunikation untereinander sowie mit uns vom il-Team zu stärken. Um diesen Austausch in Zukunft noch einfacher und angenehmer zu gestalten, haben wir uns dazu entschlossen, eine Kommunikations- und Austauschplattform einzuführen: Microsoft Teams.
Du findest hier alle Infos gesammelt, die du für deine Ausbildung brauchst – und kannst ganz einfach mit uns in Kontakt treten: per Chat, per Posting, per Videoanruf – und natürlich auch sehr gerne weiterhin per Telefon und Mail 😉. Außerdem kannst du dich mit deinen Lehrgangskolleg*innen vernetzen und in der „il Akademie Gruppe“ auch jahrgangs- und lehrgangsübergreifend austauschen: in den jeweiligen Kanälen, aber auch in privaten Chats, Gruppenchats, Videokonferenzen und Audioanrufen, um die Kommunikation zwischen uns allen zu fördern.
Unsere Kommunikations- und Austauschplattform ist in Teams, Kanäle und Tabs unterteilt, um eine klare Struktur für unsere Kommunikation und Zusammenarbeit zu schaffen. Es gibt eine Gruppe (also ein Team) mit allen Teilnehmer*innen von il für jahrgangs- und lehrgangsübergreifenden Austausch - und extra Teams für jeden Lehrgangsabschnitt, an dem du teilnimmst.
Teams
Ein Team besteht aus einer Gruppe von Menschen, zwischen denen ein gemeinsamer Austausch möglich sein soll. Bei il gibt es die Lehrgangsteams für alle Menschen, die im gleichen Jahr den gleichen Lehrgang besuchen (zB Mentaltrainer 2022/23 oder NLP Master Practitioner 2023). Du wirst jeweils zeitgerecht vor Beginn der ersten Module zum jeweiligen Team eingeladen und „dazugebucht“.
Zusätzlich gibt es das Team „A | il Akademie Gruppe“, das als Kommunikations- und Austauschplattform für alle Teilnehmer*innen ("aktuelle" und "ehemalige"), Absolvent*innen, Trainer*innen und das Büroteam von il dient. Hier ist auch jahrgangs- und lehrgangsübergreifender Austausch möglich.
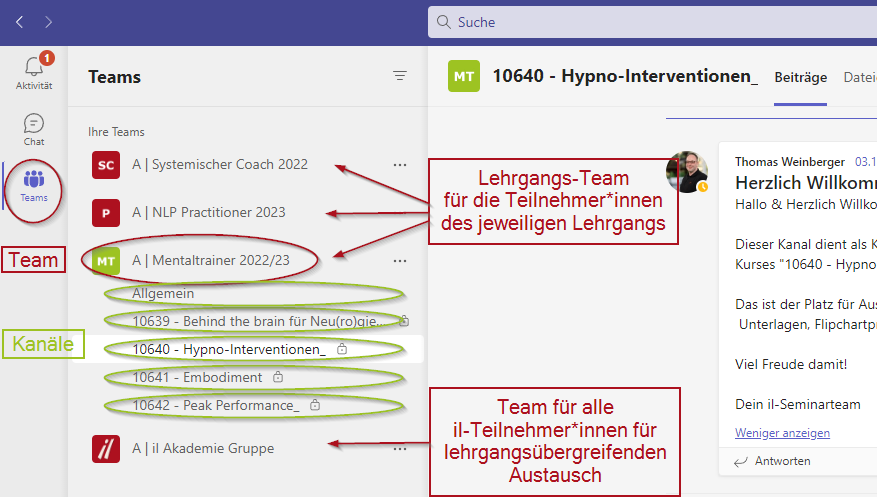
Kanäle
Innerhalb eines Teams gibt es Kanäle, die spezielle Kommunikationsbereiche für unterschiedliche Themen bzw Seminarmodule bieten. So gibt es zB im Teams „A | il Akademie Gruppe“ den Kanal „Virtuelle Kaffeepause“ für den informellen Austausch zwischendurch und den Kanal „Technische Fragen“ für Fragen zum Learnlab, TN-Plattform, etc etc. In den Lehrgangsteams (also zB LSB 2023/24) gibt es einen Allgemein-Kanal für alle Teilnehmer*innen des Lehrgangs und jeweils einen Kanal für jedes Modul, zB „11043 – Einführung in die LSB“, wo die konkreten Infos zum Seminar, inhaltliche Fragen an die Trainer*innen und andere Teilnehmer*innen, Nachsendeunterlagen, Flipchartprotokolle etc zu finden sind.
Registerkarten / Tabs
In jedem Kanal gibt es Tabs, die den Zugang zu verschiedenen Anwendungen und Funktionen innerhalb von Microsoft Teams ermöglichen. Standardmäßig gibt es Tabs für Unterhaltungen/Beiträge, Dateien (da findest du zB die Nachsendeunterlagen und andere wichtige Dateien), das Kundenportal (für deine aktuelle Kursübersicht), den Kurskalender (um zu sehen, welche Seminare il sonst noch bietet und um zusätzliche Seminare zu buchen) und den Zugriff zur il-Website.
Wir haben uns lange umgesehen um die optimale Plattform für die Kommunikation und den Austausch im "il-Kosmos" zu finden. MS Teams bietet da einige Vorteile:
- Einfache Kommunikation: Teams bietet eine Vielzahl von Tools für die Kommunikation, einschließlich Chat, Video- und Audioanrufe sowie Besprechungen. Teilnehmer*innen, Trainer*innen und die il-Leute aus dem Büro können sich so schnell und einfach miteinander verbinden, um Fragen zu stellen, Probleme zu besprechen oder einfach nur miteinander zu plaudern.
- Flexibilität: Teams ist eine plattformübergreifende Anwendung, die auf verschiedenen Geräten und Betriebssystemen verwendet werden kann, einschließlich Desktop-Computern, Laptops, Tablets und Smartphones. Dies ermöglicht sowohl unseren Teilnehmer*innen, als auch den Trainer*innen und dem Akademie-Team, von überall aus auf die Plattform zuzugreifen und zu arbeiten.
- Sicherheit: Teams bietet eine Vielzahl von Sicherheitsfunktionen, um sicherzustellen, dass die Kommunikation und der Austausch von Daten sicher sind. Dies beinhaltet Funktionen wie Verschlüsselung und Zugriffssteuerung, um sicherzustellen, dass nur autorisierte Personen auf die Daten zugreifen können.
- Zusammenarbeit an Projekten: Teams bietet eine integrierte Arbeitsumgebung, die es Teilnehmer*innen ermöglicht, an Projekten zusammenzuarbeiten, Dateien auszutauschen und gemeinsam an Dokumenten zu arbeiten. Das kann zB bei Peergroups oder Gruppenarbeiten in (Online-)Seminaren supernützlich sein.
- Integration: Teams ist nahtlos in andere Microsoft-Produkte integriert, wie z.B. Office 365 und SharePoint. Dies ermöglicht den Teilnehmer*innen den Zugriff auf gemeinsame Dokumente und den Austausch von Informationen zwischen den verschiedenen Anwendungen.
Zugang zur Plattform
Um Zugang zu unserer Austauschplattform zu erhalten, wirst du von uns zu den einzelnen Teams und Kanälen eingeladen - per E-Mail an deine Kontaktadresse. Für den erstmaligen Zugang folgst du einfach den Anweisungen (Details siehe nächste Antwort). Sobald du einmal "drinnen" bist, werden die zusätzlichen Teams und Kanäle automatisch zu deinem Account hinzugefügt.
Als Einladung zur Plattform erhältst du von uns eine Mail (Absender: Microsoft Teams) mit dem Betreff "Sie wurden zu einem Team in Microsoft Teams hinzugefügt" (bzw in Englisch: "You have been added as a guest to il Aus- und Weiterbildung GmbH in Microsoft Teams") erhalten.
Dort klickst du einfach auf den Button "Microsoft Teams öffnen" ("Open Microsoft Teams") und folgst den weiteren Anweisungen. Wichtig ist, dass du dich mit deiner il-Kontaktadresse anmeldest (die Mail-Adresse, die wir von dir haben). Du kannst wählen, ob du Teams im Webbrowser öffnen willst oder die zugehörige App herunterladen möchtest.
Dann bist du schon Teil des Teams kannst dich durchklicken und lesen, was es schon gibt, oder auch eine Nachricht posten.
Grundsätzlich wirst du erst einige Tage / Wochen vor Beginn des nächsten Kursabschnitts zum neuen Lehrgangs-Team und den Seminar-Kanälen eingeladen. Wenn du schon in der Plattform "drinnen" bist, werden diese neuen Kanäle ganz automatisch in dein Konto hinzugefügt. Die Einladungs-E-Mail ist daher vor allem für das erste Einloggen auf der Plattform relevant.
Wenn du weißt, dass du eine Einladung erhalten haben solltest, du aber keine finden kannst:
a) Prüfe deinen Spam- oder Junk-Ordner, ob die E-Mail dort gelandet ist.
b) Suche nach dem Betreff der E-Mail - in Deutsch und in sicherheitshalber auch in Englisch: "Sie wurden zu einem Team in Microsoft Teams hinzugefügt" (bzw in Englisch: "You have been added as a guest to il Aus- und Weiterbildung GmbH in Microsoft Teams")
c) Falls du die E-Mail nicht findest, wende dich an unser Support-Team unter team@il.co.at, um die Einladung erneut zu senden.
Du kannst dich sowohl über die Teams-App als auch über den Browser (http://teams.microsoft.com) bei Teams anmelden. Manchmal kann es dabei zu Schwierigkeiten kommen - wir haben einige häufige Lösungen für dich gesammelt:
- Stelle sicher, dass du die richtige E-Mail-Adresse verwendest, die für die Einladung zu Microsoft Teams verwendet wurde (das ist deine il- Kontaktmail-Adresse, also die E-Mail-Adresse, die du bei der Anmeldung zu den Kursen bei uns angegeben hast – und wo du deine Anmeldebestätigung, andere Nachrichten oder zB deine Rechnungen von uns bekommst.
- Wenn du mehrere Microsoft-Konten hast, melde dich von anderen Konten ab, indem du auf dein Profilbild klickst und "Abmelden" auswählst. Versuche dann erneut, dich mit der richtigen E-Mail-Adresse anzumelden.
- Mit unserer Einladung erhältst du einen Gastzugang. Wähle daher bitte den Gastzugang für die il Aus- und Weiterbildung GmbH bzw. tritt der Organisation "il Aus- und Weiterbildung GbmH" als Gast bei. Falls die Eingabe einer Domain erforderlich ist, lautet diese: il.co.at
- Manchmal verhindern Voreinstellungen im Browser eine Anmeldung - versuche es einmal mit einem anderen Browser oder mit einem Inkognito-Fenster / privatem Fenster oder ändere deine Cookie-Einstellungen.
Wenn du nicht weiterkommst, melde dich gerne direkt bei uns! 😀 Wir helfen dir gerne telefonisch (02732 93081) oder mittels Zoom-Beratung (wo wir auch deinen Bildschirm sehen können) weiter!
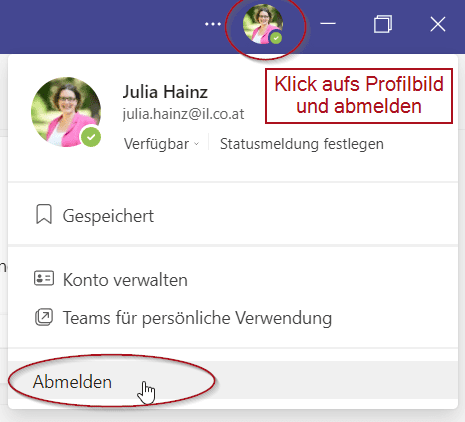
In Teams kannst du mehrere Konten gleichzeitig verwenden, inklusive der Teams, zu denen du als Gast eingeladen worden bist.
- Besonders einfach geht das mit der Teams-App am Mobiltelefon, hier kannst du einfach mehrere Konten anlegen und dann mit nur zwei Klicks (zuerst auf dein Profilbild links oben, dann auf das ausgewählte Konto ;-)) hin- und herwechseln.
- In der Desktop-App und im Browser musst du dich zuerst bei dem einen Konto abmelden, damit du dich dann beim anderen Konto wieder anmelden kannst. Um dich abzumelden, klickst du auch hier auf dein Profilbild / dein Namenskürzel (rechts oben) und dann auf abmelden.
Für die Verwendung bei der il-Austauschplattform sind alle 3 Varianten gut möglich, hier kommt es auf deine persönlichen Vorlieben an. Wir haben gute Erfahrungen mit der Installation der App am Handy gemacht, weil das die Kommunikation auch von unterwegs ermöglicht, du jederzeit Nachrichten lesen kannst und es erleichtert, immer am aktuellen Stand zu bleiben.
- Die MS Teams-App am Handy ist ideal, wenn du unterwegs bist, Flexibilität schätzt und eine einfache Möglichkeit benötigst, auf Teams zuzugreifen. Die Teams-App am Handy ist einfach zu bedienen, die Navigation ist intuitiv, und du kannst schnell zwischen Chats, Anrufen und Besprechungen wechseln. Du kannst auch direkt vom Handy an Videoanrufen teilnehmen und kannst Push-Benachrichtigungen einstellen, wenn es neue Nachrichten oder Anrufe gibt, damit du immer auf dem Laufenden bleibst und nichts Wichtiges verpasst.
- Die Desktop-App bietet den umfassendsten Zugriff auf Funktionen und Integrationen und ist ideal, wenn du Teams intensiv nutzt und dich rasch austauschen möchtest. Sie ist wunderbar geeignet für das Schreiben längerer Texte oder das Anschauen und Bearbeitungen von größeren Dokumenten. Außerdem läuft die App schnell und stabil und ist auch eine gute Wahl bei unsicheren, instabileren Internetverbindungen.
- Der Browserzugriff über http://teams.microsoft.com ist eine gute Option, wenn du Teams gelegentlich verwendest und keine Desktop-App installieren möchtest, allerdings werden möglicherweise nicht alle Funktionen und Integrationen unterstützt. Diese Option funktioniert übrigens sowohl am Laptop/PC als auch am Mobiltelefon.
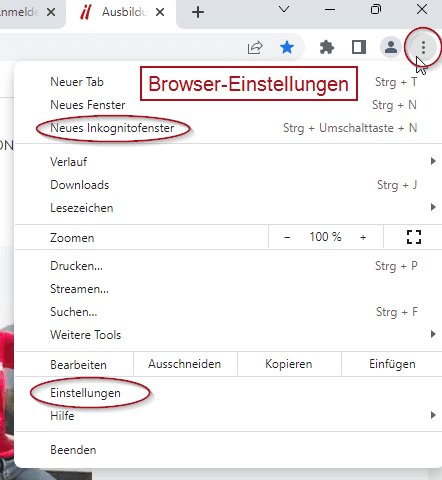
a) Stelle sicher, dass du einen aktuellen, kompatiblen Webbrowser (z.B. Google Chrome, Mozilla Firefox, Microsoft Edge) verwendest.
b) Leere den Browser-Cache und die Cookies. Die Vorgehensweise variiert je nach Browser, aber normalerweise findest du diese Optionen in den Einstellungen (bei den 3 Punkten/Strichen rechts oben) unter "Datenschutz" oder "Browserdaten löschen".
c) Schließe den Browser und öffne ihn wieder, bevor du den Link erneut ausprobierst.
d) Versuche, die Seite in einem anderen Browser zu öffnen, um zu sehen, ob das Problem browserabhängig ist. Oder du probierst es in einem Inkognito-Fenster bzw einem privaten Fenster.
- Lade die Teams-App ("Microsoft Teams") auf dein Mobiltelefon herunter. Die App ist im App Store (iOS) oder im Google Play Store (Android) verfügbar.
Um die Desktop-App herunterzuladen, klicke einfach den entsprechenden Button im Zuge der Anmeldung zur Plattform - oder verwende diesen Link: https://www.microsoft.com/de-at/microsoft-teams/download-app. - Melde dich bei Teams mit deinen Anmeldeinformationen an. Verwende dazu deine E-Mail-Adresse und dein Passwort.
Wenn du bei (zB bei der Desktop-App) gefragt wirst, ob du dich auch bei anderen Konten anmelden möchtest, wähle: "Nein, nur bei dieser App anmelden." Möglicherweise brauchst du mehrmals einen Code, der dir per Mail zugesendet wird - folge dazu einfach den Erläuterungen. - Die Teams und Kanäle, zu denen du bereits Zugriff hast, werden automatisch in die App geladen; ebenso deine Chats und weitere Aktivitäten. Die Daten werden bei Nutzung der Apps bzw am Browser jeweils synchronisiert, so kannst du von verschiedenen Geräten aus auf die jeweils aktuellen Daten zugreifen.
- Wenn du magst: Verwalte deine Benachrichtigungseinstellungen. Klicke auf dein Profilbild oder dein Initial in der oberen linken Ecke des Bildschirm, gehe zu den "Einstellungen" und wähle "Benachrichtigungen" aus. Passe deine Benachrichtigungseinstellungen an, indem du bestimmte Arten von Benachrichtigungen aktivierst oder deaktivierst. Du kannst auch den Ton und die Vibrationseinstellungen ändern.
Um die il-Plattform gut nutzen zu können, wirst du mit deiner il-Kontakt-E-Mail-Adresse als Gast eingeladen. Dazu bekommst du eine Willkommens-E-Mail mit einem Anmeldelink. Dafür wird ein Geschäftskonto benötigt, das meist direkt erstellt wird (falls du gefragt wirst, wähle "Geschäfts-, Schul- und Unikonto" und nicht Privatkonto). Das Teams-Symbol ist lila mit weißem T (im Vergleich zum Privatkonto, erkennbar am weißen Symbol mit lila T), im Browser kannst du unter http://teams.microsoft.com einsteigen.
Wenn die Anmeldung so gar nicht klappen will: bitte melde dich bei uns! Wir unterstützen gerne! Telefonisch unter +43 2732 93081 oder unter team@il.co.at. Gemeinsam finden wir hoffentlich eine Lösung - und im Notfall können wir noch eine "Alias-E-Mail-Adresse" für dein Konto anlegen 😉.
Hilfreiche Tipps zur Nutzung der Plattform
Unsere Austauschplattform ist für uns alle ein großes Lernfeld 😅. Keine Sorge, du brauchst kein Profi darin werden, wir versuchen es so leicht wie möglich zu machen, dass du zu den Infos kommst, die du gerne hättest und brauchst. Du unterstützt uns total dabei, zu lernen, wie es für die Teilnehmer*innen gut funktioniert, wenn du damit experimentierst und dich traust, es zu nutzen. Und falls wo was nicht gleich klappt - keine Sorge, die meisten Hoppalas sind uns selbst schon passiert, melde dich gerne, damit wir da helfen können (und noch einfachere Erklärungen und Hilfe-Videos machen können 😉).
Wir helfen dir gerne!
Teams ist - wenn du dich mal mit den Grundfunktionen vertraut gemacht hast - sehr einfach zu bedienen und leicht zu verstehen. Wir verstehen natürlich, dass es sich für diejenigen, die mit Computern nicht so vertraut sind, zuerst fremd und schwer anfühlen kann. Wir möchten dich jedoch ermutigen, die ersten Schritte mit diesem neuen Tool zu machen und helfen dir gerne, dich mit der Plattform vertraut zu machen. Bitte melde dich total gerne bei Fragen oder Bedenken, damit wir dich unterstützen und sicherstellen können, dass du erfolgreich Microsoft Teams nutzen kannst. Wir sind total zuversichtlich, dass uns das gemeinsam gut gelingen wird!
- Nutze die mobile App: Wenn du unterwegs bist oder nur gelegentlich in Teams schaust, ist es hilfreich, die mobile App von Teams zu nutzen. Du kannst damit von überall aus auf Teams zugreifen und dich über Neuigkeiten auf dem Laufenden halten.
- Verwende Benachrichtigungen: Wenn du über Neuigkeiten und Erwähnungen informiert werden möchtest, ohne immer wieder aktiv Teams zu öffnen, nütze die Benachrichtigungsfunktion. Du kannst dich per Mail oder per (Push-)Nachrichten auf deinem Handy oder Desktop informieren lassen.
- Nutze die Tabs, um deine wichtigsten Informationen immer griffbereit (bzw. mit nur einem Klick erreichbar) zu haben. In unserem Fall kannst du über diese "Lesezeichen" (also die Registerkarten in jedem Kanal oben) auf die Beiträge, die Dateien, das Kundenportal, den Kurskalender und die il Website zugreifen.
- Verwende @Erwähnungen: Wenn du sicherstellen möchtest, dass eine bestimmte Person oder Gruppe eine Nachricht sieht, kannst du sie mit einer @Erwähnung versehen. Dies ist besonders hilfreich, wenn du in einem Kanal mit vielen Teilnehmern schreibst und sicherstellen möchtest, dass eine bestimmte Person eine Nachricht nicht verpasst.
- Nutze die Suche: Wenn du nach bestimmten Informationen suchst, kannst du die Suchfunktion in Teams verwenden. Suche einfach nach einem Schlüsselwort und Teams zeigt dir alle relevanten Nachrichten, Dateien und Kanäle an.
- Verwende Emojis und GIFs: Emojis und GIFs können helfen, eine Nachricht leichter verständlich und unterhaltsamer zu gestalten. Sie können auch dazu beitragen, das Engagement und die Zusammenarbeit innerhalb eines Teams zu fördern.
Einzelne Punkte dieser Tipp-Übersicht werden übrigens in den weiteren FAQs noch genauer erklärt 😉
Wenn du nicht täglich in Teams reinschauen möchtest, gibt es eine total praktische Funktion, um trotzdem alle wichtigen Neuigkeiten mitzubekommen: Du kannst dich benachrichtigen lassen. 😀
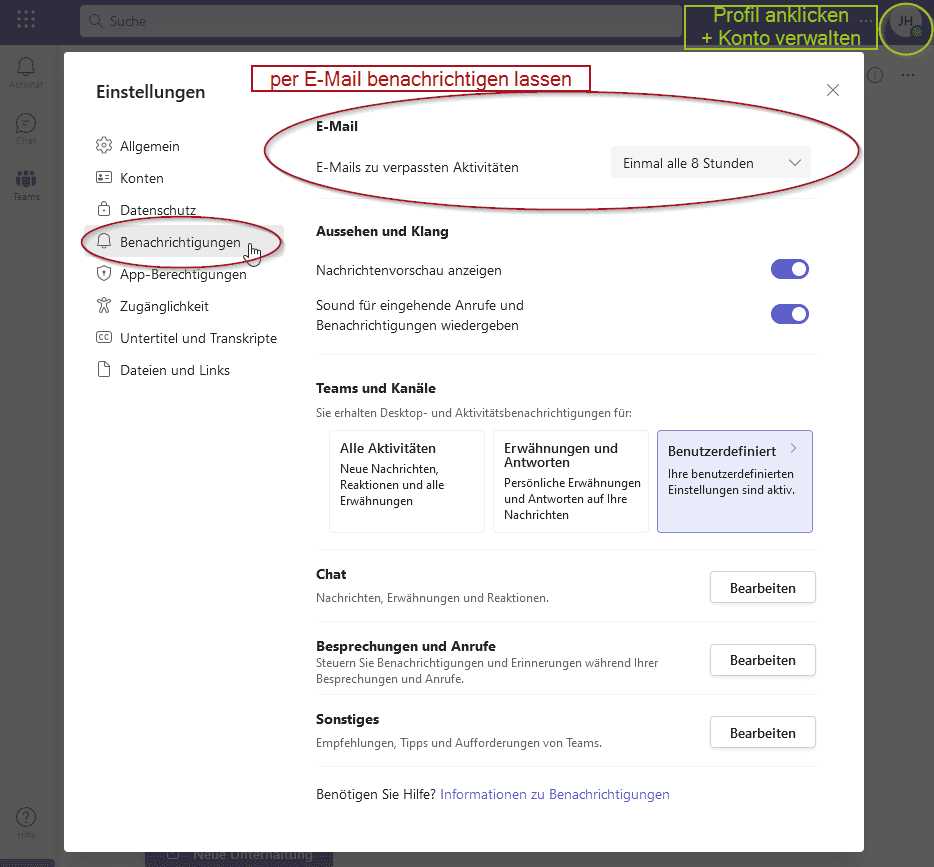
- Klicke auf dein Profilbild bzw deine Initialien (in der mobilen App meist links oben, sonst rechts oben)
- Klicke auf "Einstellungen" / "Konto verwalten".
- Wähle "Benachrichtigungen" aus.
- Hier kannst du die Benachrichtigungseinstellungen anpassen, indem du bestimmte Arten von Benachrichtigungen aktivierst oder deaktivierst. Du kannst auch den Ton und die Vibrationseinstellungen ändern.
- Du kannst zusätzlich auch spezifische Benachrichtigungseinstellungen für jedes Team oder jeden Kanal festlegen, indem du auf das Team oder den Kanal klickst und dann auf "Benachrichtigungseinstellungen" klickst.
PS: Die Einstellungen zu den E-Mail-Benachrichtigungen (also dass du ein E-Mail bekommst, wenn was Wichtiges passiert) kannst du in der Desktop-App und im Browser auswählen, in der Handy-App gibt es diese Funktion nicht.
Einen Text in Teams zu formatieren ist ganz leicht: Du kannst dazu einfach die Formatierungstools in der Menüleiste des Textfeldes verwenden 😀
- Klicke auf das Textfeld, um einen neuen Post zu erstellen.
- Verwende die Schaltflächen in der Menüleiste des Textfeldes, um den Text zu formatieren. Die Schaltflächen ermöglichen es dir, den Text fett, kursiv, unterstrichen, durchgestrichen, als Zitat oder in einer Liste darzustellen.
- Wenn du mit deinem Post fertig bist, klicke auf "Senden" / den Pfeil, um ihn zu veröffentlichen.
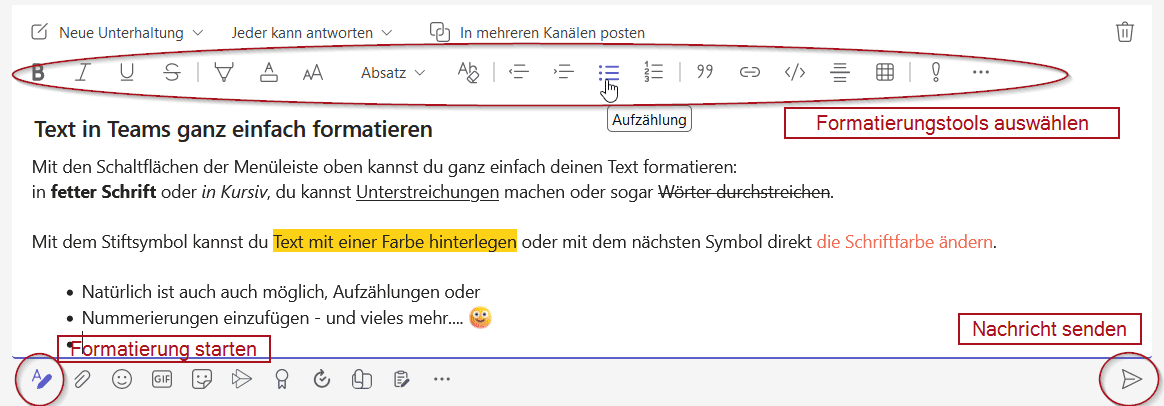
Wenn du einen Absatz oder eine Leerzeile in Teams einfügen möchtest, brauchst du einen kleinen Trick: einen "weichen Zeilenumbruch" mittels der Tastenkombination "Shift" und "Enter" (beide Tasten gleichzeitig drücken; nur "Enter" verschickt die Nachricht nämlich, wenn du nicht gerade eine formatierte Nachricht schreibst).
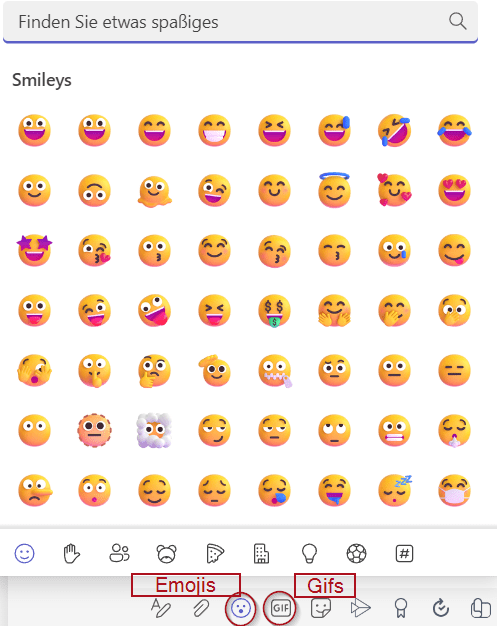
Emojis und GIFs sind eine großartige Möglichkeit, um in MS Teams auszudrücken, wie du dich fühlst oder um etwas aufzulockern und gute Stimmung zu fördern. 😃
- Emoji-Sammlung: Teams verfügt über eine große Auswahl an Emojis, die du in deinen Posts und Chats verwenden kannst. Du kannst auf das Emoji-Symbol unten im Textfeld klicken oder einfach die Tastenkombination "Windows-Taste" + "." (Punkt) verwenden, um die Emoji-Sammlung zu öffnen.
- GIFs: Teams bietet auch eine integrierte Giphy-Suche, mit der du nach den kleinen Bewegt-Bildern suchen und diese direkt in deinen Posts und Chats einfügen kannst. Klicke auf das GIF-Symbol unten im Textfeld oder verwende die Tastenkombination "Windows-Taste" + ";" (Semikolon), um die Giphy-Suche zu öffnen. Suche einfach nach dem gewünschten GIF und füge es in deinen Post ein.
Um die vielen Vorteile der neuen Austauschplattform nutzen zu können und rasch kommunizieren zu können, empfehlen wir die Installation der Teams-App auf deinem Mobiltelefon.
- Lade die Teams-App auf dein Mobiltelefon herunter ("Microsoft Teams"). Die App ist im App Store (iOS) oder im Google Play Store (Android) verfügbar.
- Melde dich bei Teams mit deinen Anmeldeinformationen an. Verwende deine E-Mail-Adresse und dein Passwort, um dich bei Teams anzumelden.
- Deine bestehenden Teams und Kanäle werden automatisch übernommen. Die Teams-App synchronisiert deine Teams- und Kanalinformationen auf allen Geräten, auf denen du Teams verwendest, sobald du dich mit deinem Konto anmeldest.
Falls du keine App installieren möchtest: du kannst auch über den Browser am Handy auf Teams zugreifen - allerdings ist das erfahrungsgemäß nicht ganz so nutzerfreundlich wie die App. 😉
Du kannst dich per E-Mail über Neuigkeiten in Teams informieren lassen, indem du die Benachrichtigungen entsprechend einstellst:
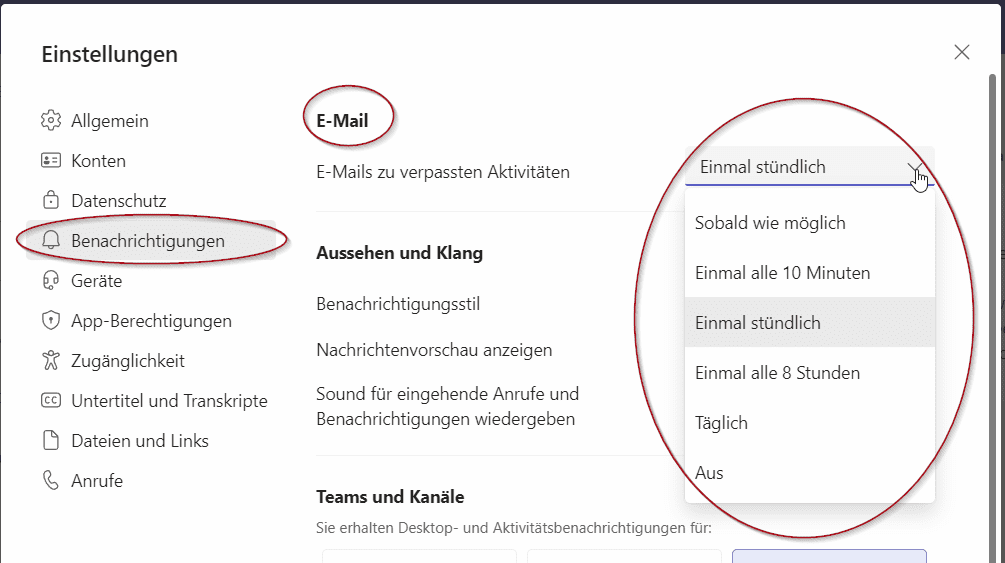
- Klicke in der Desktop-App oder am Browser auf dein Profilbild bzw deine Initialien (rechts oben)
- Klicke auf "Einstellungen" / "Konto verwalten" und wähle "Benachrichtigungen" aus.
- Bei "E-Mail" kannst du das Drop-Down-Menü öffnen und auswählen, wie oft Teams überprüfen soll, ob neue Aktivitäten vorliegen - und dir (wenn ja) eine E-Mail schicken soll. Die Bandbreite reicht von "sobald wie möglich" bis zu "täglich". Hier kannst du den Dienst auch Abstellen, indem du "Aus" klickst.
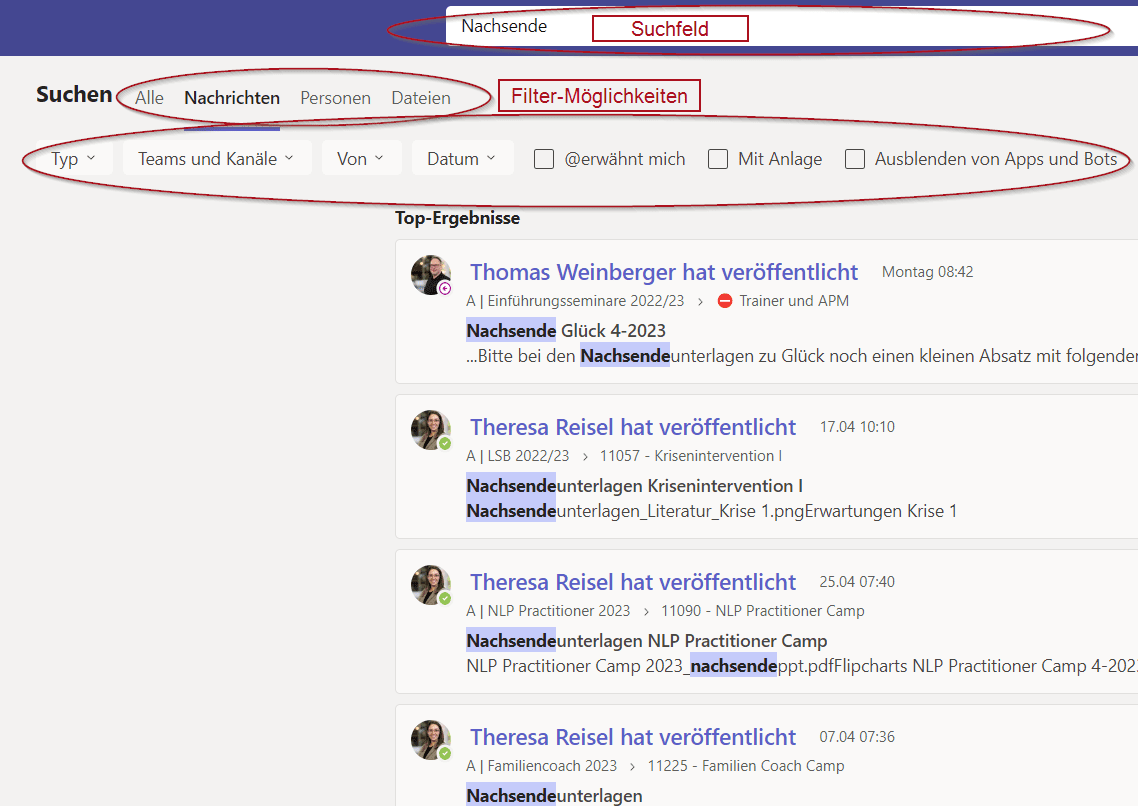
Die Suchfunktion in MS Teams ist ein nützliches Werkzeug, um schnell nach bestimmten Nachrichten, Dateien, Personen oder Teams zu suchen.
- Du findest das Suchfeld oben mittig und kannst einfach einen (aussagekräftigen) Suchbegriff eingeben und die Suche mit „Enter“ starten.
- Jetzt erscheint ein Filtermenü, wo du die Suche noch verfeinern kannst: so werden zB nur Nachrichten, Personen oder Dateien mit dem Suchbegriff angezeigt. Oder du wählst bestimmte Teams- und Kanäle, suchst nach Nachrichten von einer bestimmten Person oder innerhalb eines bestimmten Zeitraums.
Du hast mehrere Möglichkeiten, um einen guten Überblick zu behalten:
Priorisiere die Teams, Kanäle und Chats, die für dich am wichtigsten sind, und markiere sie als Favoriten. Klicke dazu auf die drei Punkte neben dem Kanal / Team / Chat und wähle "Anheften". Teams, Kanäle und Chats, die angeheftet sind, erscheinen oben in der Liste und sind leichter zugänglich.
- Im Aktivitäten-Feed (das Symbol mit der Glocke) werden die aktuellen Benachrichtigungen angezeigt (abhängig von deinen Benachrichtigungs-Einstellungen). Hier kannst du dir auch nur die ungelesenen Nachrichten anzeigen lassen.
Nutze die Funktion "Speichern" für Nachrichten, die für dich von besonderer Bedeutung sind. Klicke dazu einfach auf die drei Punkte rechts oberhalb der Nachricht und wähle "Diese Nachricht speichern" aus. Gespeicherte Nachrichten werden in deiner Favoritenliste gespeichert und können jederzeit wieder aufgerufen werden (Klick auf Profilbild - Gespeichert).
Gehe zu deinen Einstellungen und wähle "Benachrichtigungen" aus. Hier kannst du festlegen, welche du erhalten möchtest und welche nicht.
Verwende die Suche, um ältere Nachrichten oder Informationen zu finden. Teams verfügt über eine leistungsstarke Suchfunktion, mit der du nach bestimmten Wörtern oder Themen suchen kannst.
Standardmäßig wird deine E-Mail-Adresse bei deinem Kontakt in Teams angezeigt, so können andere Teammitglieder dich leichter finden und zuordnen, mit dir Kontakt aufnehmen, dich zu Terminen einzuladen und dir Benachrichtigungen schicken. Solltest du dies nicht wollen, gibt es (bei den privaten kostenlosen Accounts) die Möglichkeit, die Kontaktinfos auszublenden.
Klicke auf dein Profilbild und wähle "Einstellungen".
- Klicke auf "Datenschutz" und wähle dein Profil.
- Von hier aus kannst du deine E-Mail-Adresse und/oder deine Telefonnummer ausblenden oder einblenden (also unsichtbar oder sichtbar machen für andere Nutzer*innen).
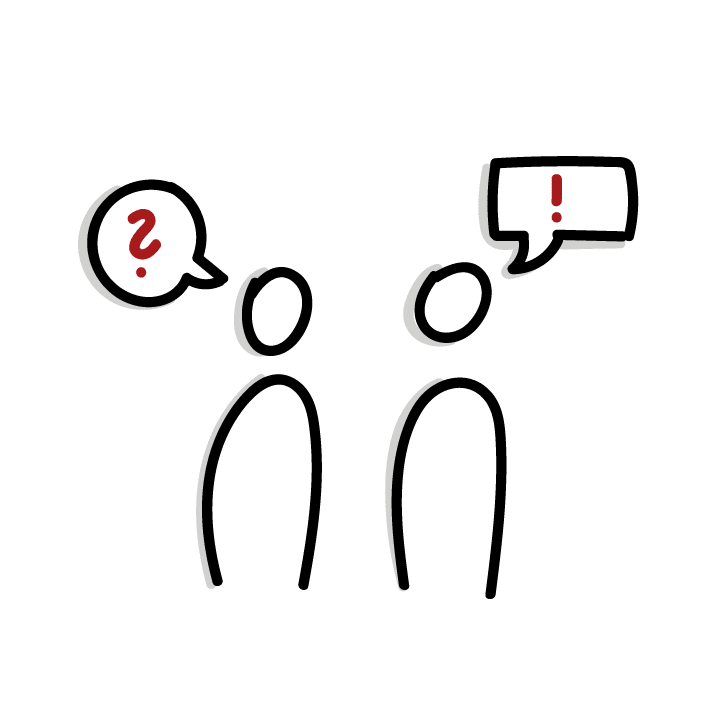
Viel Spaß beim Nutzen unserer Kommunikations-Plattform!
Wenn du noch Fragen hast: melde dich gerne telefonisch (+43 2732 93081) oder per E-Mail (team@il.co.at). Gemeinsam finden wir eine Lösung!
Übrigens: Wir lernen mit 😃 - die Fragen und Antworten werden laufend erweitert und mit kleinen Videos ergänzt. Schau gerne öfter vorbei!
©2023 | il Aus- und Weiterbildung GmbH | Impressum | Datenschutz | AGBs